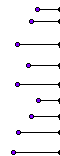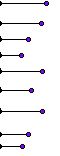MS Paint

Bildredigeringsprogram som följer med ~ alla versioner av Windows. I de häftigare versionerna kan man, förutom .bmp, även öppna och spara .gif-, .png- och .jpg-filer
Färgerna.
Längst ner finns ett urval av världens allra finaste färger. Om du dubbelklickar på en färg så kan du göra om den till en helt annan.
MS Paint använder två färger samtidigt, vänsterklicksfärgen och högerklicksfärgen. Vänsterklicka på en färg för att göra den till vänsterklicksfärg och högerklicka för att göra en färg till högerklicksfärg.
En guide till MS Paints verktyg.
1 o 2. Frihandsmarkeraren och den vanliga markeraren kräver ingen större förklaring. Man markerar helt enkelt en del av bilden som man sedan kan flytta, ändra storlek, snurra & annat. Eftersom PAINT inte har funktionen "CROP" så använder man markeraren, markerar det man vill ha kvar, flyttar den delen till vänstra översta hörnet och förminskar bildens kanter till det området. Om du vill spexa med frihandsmarkeraren för exempelvis göra ett spexigt fotomontage så se till att välja detta:  |  |
3. Suddegummit Fyrkantig målargrej som suddar ut med högerklicksfärgen. Som med andra målargrejer ändrar du storleken genom att hålla in +- eller --knapparna.
4. Fyllehinken Fyller ett "stängt" område med höger- eller vänsterklicksfärgen. Ett av de allra schysstaste verktygen.
5. Hämta färg Använd det här verktyget för att klicka på en pixel. Då ställer den automatiskt in vänster eller högerklicksfärgen till den aktuella pixelns färg. Smidigt, som Zuluindianerna tyckte.
6. Förstora Zoomar in 2x, 6x eller 8x. Det här verktyget använder du när du ska göra pixelkonst.
7 o 8. Pennan och Penseln Två verktyg som gör i princip samma sak fast med olika muspekare. Ritar med vänsterklicksfärgen eller högerklicksfärgen. Penseln är bäst, för den har finaste muspekaren och man ser hur stort penseldrag det blir utan att behöva rita. Det är med dessa två verktyg som man gör pixelkonst.
9. Sprayburken Perfekt för att göra blodeffekter eller andra sprayeffekter. Om du låtsas att du sprayar en vägg med sprayburken kommer du att märka att det inte alls är verklighetstroget, det är i själva verket digitalt.
10. Text Fint verktyg som kommer till sin rätt både i paintserier och en hel del annat. De riktigt tuffa ritar dock fortfarande text med penseln, helt onödigt tycker vi. Gör hellre en egen font och använd textaren. För att använda TEXT måste du zooma till 1x. Använd samma alternativ som vid frihandsmarkeraren om du vill lägga text över en bild.
11. Linje Ett riktigt häftigt verktyg som helt enkelt gör en rak linje från plats A till plats B. Tryck på plats A och håll inne tills du är på plats B, kolla: EN LINJE. Håll in + eller - för att ändra storlek. Ha en bra dag!
12. Kurvlinje A.k.a. Vad fan ska man med den här till. Ett skruvat inslag som hjälper till att ge känslan av att alla inte kan behövas. Lek själv och inse att du klarar dig bra utan.
13. Rektangeln Verktyg som gör en rektangel. Klicka på ena hörnet av den tänkta triangeln och klicka sen på motstående hörn så blir det en fin triangel. Finns i tre olika former, 1. Rektangel utan fyllning (vänsterklicksfärgen), Rektangel med fyllning (vänsterklickaren runt, högerklickaren är fyllning) och Fylld rektangel (vänsterklicksfärgen).
14. Polygon Istället för en rektangel eller cirkel kan du gör vilken form du vill. Knyt bara ihop den när du gjort önskat mönster. Fungerar bäst med alternativ 3 (fylld).
15. Oval Fungerar exakt som rektangeln med ett litet undantag, det blir en oval istället. Varierar lite mellan versionerna av Paint.
16. Rundad rektangel Som rektangeln fast med mjuka hörn.
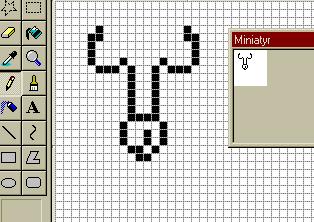
Menyverktyg
Visa - Zooma
Här finns två fina saker för pixelkonstnären: Visa rutnät och Visa miniatyr. Den första visar helt enkelt stödlinjer runt varje pixel medans den andra tar fram ett fönster där man ser hur bilden ser ut i normal storlek.
Bild
Här finns en massa roliga leksaker för att ändra hela bilden, eller bara en markering.
..vänd/rotera Kan spegelvända bilden/markeringen eller rotera den med en av vinklarna 90, 180 eller 270.
..ändra storlek/snedställ Ändrar bilden/markeringens storlek i procent (skitviktigt verktyg). Du kan även luta bilden/markeringen i, just det, procent (%).
..invertera färger Perfekt när du kommer på att du har ju ritat din bild/markering i tvärtomfärgerna. Annars en rolig hi-fi effekt.
..inställningar Låter dig 1. ändra storleken på bilden (i tum, centimeter eller pixlar), 2. Välja om den ska vara i FÄRG eller SVARTVIT. Om du sparar din bild i .gif-format så kan du välja en transparent bakgrundsfärg.
Formaten
Om du har en version som hanterar .jpg och .gif så kommer du att jubla över den här informationen.
.bmp Format som är sjukt stort (i kb). Återger iofs bilden utan komprimering och färgförlust.
.jpg Komprimerat bildformat som fungerar bäst på foton. Förstör lite granna.
.gif Komprimerat bildformat som tar bort en massa onödiga färger. Fungerar skitbra för pixelkonst eftersom den inte suddar till bilden. Välj att spara bilden i .gif direkt så du vet vilka färger du har att röra dig med. Har bonusen att man kan välja en färg som kan vara transparent.
.png I nyare versioner av MS Paint finns formatet .png att spara i. Nätets bästa komprimeringsformat eftersom det inte skapar lika dumma mellantoner. Även .png har transparent bakgrund - du måste dock skapa den i ett annat bildprogram. Nackdelen med .png är att filerna blir något större i kilobagis räknat.
Om du ska använda bilderna på internet rekommenderas .jpg, .png och .gif
Specialtrix
- Du kan ändra penslar, suddegummins och andra verktygs storlek genom att hålla in + eller - knapparna samtidigt som ctrl. Då kan du få tag på storlekar som inte komms åt på normalt vis. Tack Microsoft.
Spexialtrix 2
Tack pr0na
- Du kan använda suddigummit till att byta ut färger eller sudda specifika färger där det är för pilligt för att sitta och klicka pixel för pixel.
Gör såhär:
Väljer du att ha en annan färg än vit på Högra muspekarens färgval förvandlas allt med den vänstra färgen till den högra färgen. Like magic!
Två saker bör dock tänkas på:
Den här bilden ska tydligen ha något att göra med MS Paint.